

- IMPORT IMAGE AND USE AS ICON ANDROID STUDIO HOW TO
- IMPORT IMAGE AND USE AS ICON ANDROID STUDIO UPDATE
- IMPORT IMAGE AND USE AS ICON ANDROID STUDIO FOR ANDROID
- IMPORT IMAGE AND USE AS ICON ANDROID STUDIO PRO
Supplying the launch images is basically the same as the icons. If you are going this route then it may just be easier to drag and drop into the XCode interface so you don't need to worry about messing with the Contents.json file.
IMPORT IMAGE AND USE AS ICON ANDROID STUDIO UPDATE
If you don't have a Contents.json file you would either need to replace each icon making sure to keep the same name and size, or update the existing Contents.json to reflect the new file. If you used a tool that generates the Contents.json file for you as well as the icons, then you can just replace everything in this folder with your new icon set. If you open AppIcon.appiconset you will see all of the icons: You can right-click on AppIcon and choose Show in Finder to reveal where these icons live on the file system. You can either do this directly through the XCode interface by dragging your icons into the appropriate slot, or you can overwrite them directly through the file system. As you can see from the image below, I have replaced all of the icon assets with my own icon: Navigate to App > App > Assets.xcassets and you will be able to see the splash and icon assets for your project. Open up your Capacitor project in XCode: npx cap open ios First, let's find where the existing icons live. There are a couple of ways we can approach adding iOS icons to a project. At this point, I will assume that you already have a Capacitor project created and have added your desired platforms, e.g: npx cap add ios npx cap add android iOS Icons Now, let's move on to adding the assets to a Capacitor project. For this example, I used MakeAppIcon for the iOS icons, ImageGorilla for the Android splash screens, I generated the iOS splash screens manually (as I was just using a universal size), and I had Android Studio create the Android icons for me automatically. These are just a few of the options available.
IMPORT IMAGE AND USE AS ICON ANDROID STUDIO PRO
SplashScreen Pro – this is a paid tool but integrates directly with Photoshop or Sketch.ImageGorilla – creates icons and splash screens for iOS and Android (but some formats are missing).MakeAppIcon – great for creating iOS icons, but doesn't create splash screens or Android assets.Just create every requires icon and splash screen size manually.Depending on your workflow and preferences you will probably prefer using different tools and methods, here are some options: I suspect this will change in the future but it's a little awkward to use right now. There is a command built directly into the Ionic CLI to help generate resources, but at the moment this requires Cordova integration with your project. There are quite a few tools out there to help with this task. You may still want to use a tool to generate splash screens for Android, though.
IMPORT IMAGE AND USE AS ICON ANDROID STUDIO FOR ANDROID
It is going to be a little easier for Android because we can use Android Studio to automatically generate and set up the icons for us, so we don't need an external tool to help us with this. If you are interested in seeing the variously sized assets we require for iOS, you can check out the documentation: Icons | Launch Screens. As I mentioned, there are a lot of different sizes/resolutions we need to cater for, so it is often easier to use some kind of tool to help us create these assets. The first step is to prepare the assets that we will be using for our icons and splash screens. Now go to the app > res > drawable and you can find a folder named as image and the different sized images inside this folder as shown in the below image.Generating the Icon and Splash Screen Assets
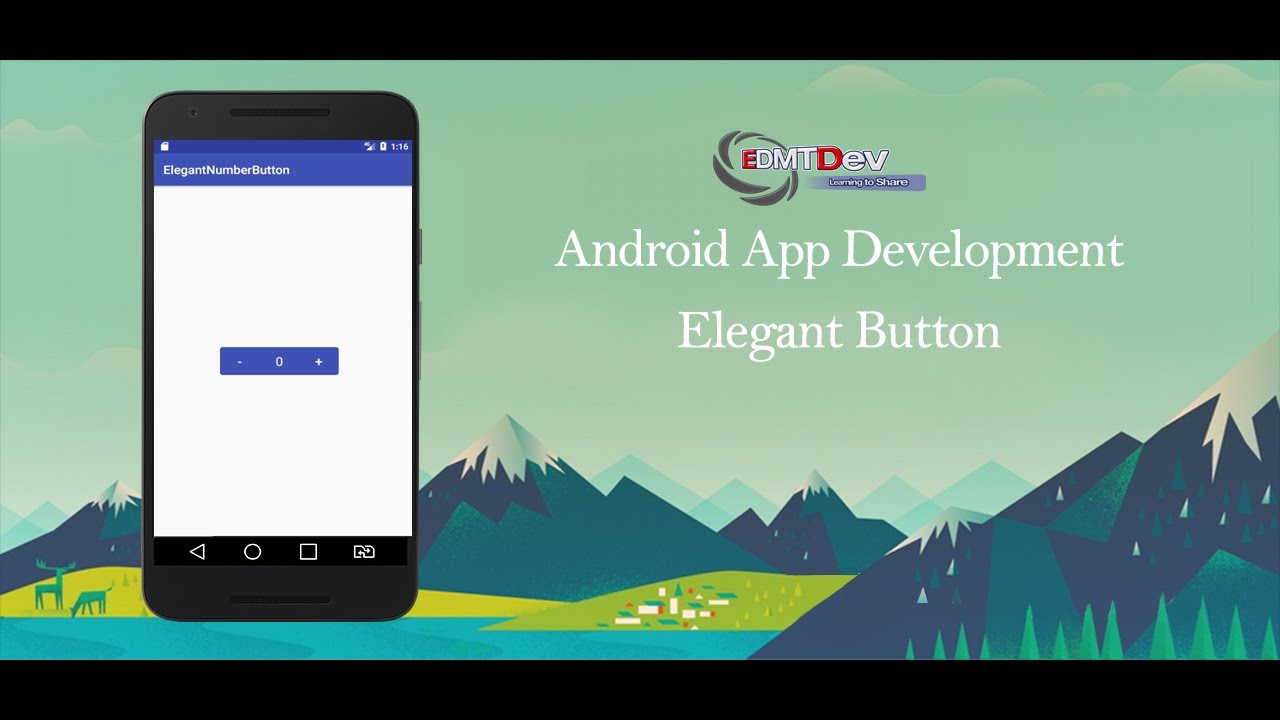
You can directly create the folder and drag image inside but you won’t have the different-sized icons if you do that and this the main advantage of following this method. Step 4: Now you can see the android studio automatically created the different-sized images. Enter the name of your image and click on Next. Step 3: Then choose Asset Type as Image and enter the Path of your image.
Here choose Action Bar and Tab Icons in Icon Type. Step 2: A pop-up screen will arise like below.
IMPORT IMAGE AND USE AS ICON ANDROID STUDIO HOW TO


 0 kommentar(er)
0 kommentar(er)
